Creating 2D Objects ( Beginners step 3 )
👉 In AutoCAD, objects are created by joining and editing the basic geometrical elements such as line, arc, circle etc.
To draw a straight line between two end points.
Command format:
• Command: Line
• hit Enter
• Draw tool bar - Click on Line icon
• Main menu click on Draw → Line
• Command: Line
• hit Enter
• Specify first point: 5, 5
• hit Enter
• Specify next point or [Undo]: 10, 5
• hit Enter
• Specify next point or [Undo]: 10, 10
• hit Enter
• Specify next point or [Close/Undo]: 5, 10
• hit Enter
• Specify next point or [Close/Undo]: 5, 5 (or) C
• hit Enter
• Esc
• Command: Line
• hit Enter
• Specify first point: 5, 5
• hit Enter
• Specify next point or [Undo]: @5, 0
• hit Enter
• Specify next point or [Undo]: @0, 5
• hit Enter
• Specify next point or [Close/Undo]: @-5, 0
• hit Enter
• Specify next point or [Close/undo]: @-0, 5 (or) C
• hit Enter
• Esc
• Command: Line
• hit Enter
• Specify first point: 5, 5
• hit Enter
• Specify next point or [Undo]: @5< 0
• hit Enter
• Specify next point or [Undo]: @5< 90
• hit Enter
• Specify next point or [Close/Undo]: @5< 180
• hit Enter
• Specify next point or [Close/Undo]: @5< 270 (or) C
• hit Enter
• Esc
To create a circle.
Command format:
• Command: Circle
• hit Enter
• Draw tool bar - Click on Circle icon
• Main menu click on Draw → Circle → Option
• Command: Circle
• hit Enter
• Specify center point for circle or [3P/2P/Ttr(tan tan radius)]: 5, 5
• hit Enter
• Specify radius of circle or [Diameter]: 5
• hit Enter
• Command: Circle
• hit Enter
• Specify center point for circle or [3P/2P/Ttr(tan tan radius)]: 5, 5
• hit Enter
• Specify radius of circle or [Diameter]<5.000>: D
• hit Enter
• Specify Diameter of circle <10.000>: 10
• hit Enter
• Esc
• Command: Circle
• hit Enter
• Specify center point for circle or [3P/2P/Ttr(tan tan radius)]: 2P
• hit Enter
• Specify first end point of circle diameter: 10, 10
• hit Enter
• Specify second end point of circle diameter: 10, 40
• hit Enter
• Esc
• Command: Circle
• hit Enter
• Specify center point for circle or [3P/2P/Ttr(tan tan radius)]: 3P
• hit Enter
• Specify first point on circle: 10, 10
• hit Enter
• Specify second point on circle: 25, 25
• hit Enter
• Specify third point on circle: 10, 40
• hit Enter
• Esc
To create an arc.
Command format:
• Command: Arc
• hit Enter
• Draw tool bar - Click on Arc icon
• Main menu click on Draw → Arc → Option
• Command: Arc
• hit Enter
• Specify start point of are or [CEnter]: 10, 40
• hit Enter
• Specify second point of are or [Center/ENd]: 20, 30
• hit Enter
• Specify end point of are: 10, 20
• hit Enter
• Esc
• Command: Arc
• hit Enter
• Specify start point of are or [CEnter]: 10, 40
• hit Enter
• Specify second point of are or [Center/ENd]: C
• hit Enter
• Specify center point of arc: 10, 30
• hit Enter
• Specify end point of are or [Angle/Chord length]: 10, 20
• hit Enter
• Esc
• Command: Arc
• hit Enter
• Specify start point of arc or [CEnter]: 10, 20
• hit Enter
• Specify second point of are or [Center/ENd]: E
• hit Enter
• Specify end point of arc: 10, 40
• hit Enter
• Specify center point of are or [Angle/Direction/Radius]: R
• hit Enter
• Specify radius of arc: 10
• hit Enter
• Esc
• Command: Arc
• hit Enter
• Specify start point of arc or [CEnter]: 10, 20
• hit Enter
• Specify second point of are or [Center/ENd]: E
• hit Enter
• Specify end point of arc: 10, 40
• hit Enter
• Specify center point of are or [Angle/Direction/Radius]: A
• hit Enter
• Specify included angle: 180
• hit Enter
• Esc
• Command: Arc
• hit Enter
• Specify start point of are or [CEnter]: 10, 20
• hit Enter
• Specify second point of are or [Center/ENd]: C
• hit Enter
• Specify center point of arc: 10, 30
• hit Enter
• Specify end point of arc or [Angle/Chord length]: A
• hit Enter
• Specify included angle: 180
• hit Enter
• Esc
• Command: Arc
• hit Enter
• Specify start point of are or [CEnter]: 10, 20
• hit Enter
• Specify second point of arc or [Center/ENd]: C
• hit Enter
• Specify center point of arc: 10, 30
• hit Enter
• Specify end point of arc or [Angle/Chord length]: L
• hit Enter
• Specify length of chord: 20
• hit Enter
• Esc
To create an ellipse or an elliptical arc.
Command format:
• Command: Ellipse
• hit Enter
• Draw tool bar - Click on Ellipse icon
• Main menu click on Draw → Ellipse → Option
• Command: Ellipse
• hit Enter
• Specify Axis end point of ellipse or [Arc/Center]: 40, 40
• hit Enter
• Specify other endpoint of axis: 80, 40
• hit Enter
• Specify distance to other axis or [Rotation]: 15
• hit Enter
• Esc
• Command: Ellipse
• hit Enter
• Specify Axis end point of ellipse or [Arc/Center]: 40, 40
• hit Enter
• Specify other endpoint of axis: 80, 40
• hit Enter
• Specify distance to other axis or [Rotation]: R
• hit Enter
• Specify rotation around major axis: 45
• hit Enter
• Esc
• Command: Ellipse
• hit Enter
• Specify Axis end point of ellipse or [Arc/Center]: C
• hit Enter
• Specify center point of ellipse: 60, 40
• hit Enter
• Specify end point of axis or [Rotation]: 15
• hit Enter
• Esc
To create an equilateral polyline.
Command format:
• Command: Polygon
• hit Enter
• Draw tool bar - Click on Polygon icon
• Main menu click on Draw → polygon
• Command: Polygon
• hit Enter
• Enter number of sides <4>: 5
• hit Enter
• Specify center point of Polygon or [Edge]: 50, 50
• hit Enter
• Enter an option [Inscribed in circle/Circumscribed about circle]<I>: I
• Specify radius of circle: 30
• hit Enter
• Esc
• Command: Polygon
• hit Enter
• Enter number of sides <5>: 5
• hit Enter
• Specify center point of Polygon or [Edge]: 50, 50
• hit Enter
• Enter an option [Inscribed in circle/Circumscribed about circle]<I>: C
• hit Enter
• Specify radius of circle: 30
• hit Enter
• Esc
• Command: Polygon
• hit Enter
• Enter number of sides <5>: 25
• hit Enter
• Specify center point of Polygon or [Edge]: E
• hit Enter
• Specify first endpoint of edge: 50, 50
• hit Enter
• Specify first endpoint of edge: 90, 50
• hit Enter
• Esc
Polyline is a connected sequence of line or are segments created as a single object.
Command format:
• Command: PLINE
• hit Enter
• Draw tool bar - Click on Polyline icon
• Main menu click on Draw → polyline
• Command: PLINE
• hit Enter
• Specify first point: 50, 50
• hit Enter
• Current line - width is 0.0000
• hit Enter
• Specify next point or [Arc/Close/Half width/Length/Undo/Width]: 70, 50
• hit Enter
• Specify next point or [Arc/Close/Half width/Length/Undo/Width]: 70, 10
• hit Enter
• Specify next point or [Arc/Close/Half width/Length/Undo/Width]: A
• hit Enter
• Specify end point of arc or [Angle/Center/Close/Half width/Length/Undo/Width]: A
• hit Enter
• Specify included angle: 180
• hit Enter
• Specify endpoint of arc or [Center/Radius]: R
• hit Enter
• Specify radius of arc: 20
• hit Enter
• Specify direction of chord for are <270>: 0
• hit Enter
• Specify endpoint of are or [Angle/Center/Close/Half width/Length/Undo/Width]: L
• hit Enter
• Specify next point or [Arc/Close/Half width/Length/Undo/Width]: 110, 50
• hit Enter
• Specify next point or [Arc/Close/Half width/Length/Undo/width]: 130, 10
• hit Enter
• Esc
Command: Line (L)
To draw a straight line between two end points.
Command format:
• Command: Line
• hit Enter
• Draw tool bar - Click on Line icon
• Main menu click on Draw → Line
Absolute Co-ordinate Method
• Command: Line
• hit Enter
• Specify first point: 5, 5
• hit Enter
• Specify next point or [Undo]: 10, 5
• hit Enter
• Specify next point or [Undo]: 10, 10
• hit Enter
• Specify next point or [Close/Undo]: 5, 10
• hit Enter
• Specify next point or [Close/Undo]: 5, 5 (or) C
• hit Enter
• Esc
Relative co-ordinate method
• Command: Line
• hit Enter
• Specify first point: 5, 5
• hit Enter
• Specify next point or [Undo]: @5, 0
• hit Enter
• Specify next point or [Undo]: @0, 5
• hit Enter
• Specify next point or [Close/Undo]: @-5, 0
• hit Enter
• Specify next point or [Close/undo]: @-0, 5 (or) C
• hit Enter
• Esc
Polar co-ordinate method
• Command: Line
• hit Enter
• Specify first point: 5, 5
• hit Enter
• Specify next point or [Undo]: @5< 0
• hit Enter
• Specify next point or [Undo]: @5< 90
• hit Enter
• Specify next point or [Close/Undo]: @5< 180
• hit Enter
• Specify next point or [Close/Undo]: @5< 270 (or) C
• hit Enter
• Esc
Command: Circle (C)
To create a circle.
Command format:
• Command: Circle
• hit Enter
• Draw tool bar - Click on Circle icon
• Main menu click on Draw → Circle → Option
Centre point method with radius
• Command: Circle
• hit Enter
• Specify center point for circle or [3P/2P/Ttr(tan tan radius)]: 5, 5
• hit Enter
• Specify radius of circle or [Diameter]: 5
• hit Enter
Centre point method with Diameter
• Command: Circle
• hit Enter
• Specify center point for circle or [3P/2P/Ttr(tan tan radius)]: 5, 5
• hit Enter
• Specify radius of circle or [Diameter]<5.000>: D
• hit Enter
• Specify Diameter of circle <10.000>: 10
• hit Enter
• Esc
Two point method
• Command: Circle
• hit Enter
• Specify center point for circle or [3P/2P/Ttr(tan tan radius)]: 2P
• hit Enter
• Specify first end point of circle diameter: 10, 10
• hit Enter
• Specify second end point of circle diameter: 10, 40
• hit Enter
• Esc
Three point method
• Command: Circle
• hit Enter
• Specify center point for circle or [3P/2P/Ttr(tan tan radius)]: 3P
• hit Enter
• Specify first point on circle: 10, 10
• hit Enter
• Specify second point on circle: 25, 25
• hit Enter
• Specify third point on circle: 10, 40
• hit Enter
• Esc
Command: Arc (A)
To create an arc.
Command format:
• Command: Arc
• hit Enter
• Draw tool bar - Click on Arc icon
• Main menu click on Draw → Arc → Option
Three points method
• Command: Arc
• hit Enter
• Specify start point of are or [CEnter]: 10, 40
• hit Enter
• Specify second point of are or [Center/ENd]: 20, 30
• hit Enter
• Specify end point of are: 10, 20
• hit Enter
• Esc
Start, Centre, End method
• Command: Arc
• hit Enter
• Specify start point of are or [CEnter]: 10, 40
• hit Enter
• Specify second point of are or [Center/ENd]: C
• hit Enter
• Specify center point of arc: 10, 30
• hit Enter
• Specify end point of are or [Angle/Chord length]: 10, 20
• hit Enter
• Esc
Start, End, Radius method
• Command: Arc
• hit Enter
• Specify start point of arc or [CEnter]: 10, 20
• hit Enter
• Specify second point of are or [Center/ENd]: E
• hit Enter
• Specify end point of arc: 10, 40
• hit Enter
• Specify center point of are or [Angle/Direction/Radius]: R
• hit Enter
• Specify radius of arc: 10
• hit Enter
• Esc
Start, End, Angle method
• Command: Arc
• hit Enter
• Specify start point of arc or [CEnter]: 10, 20
• hit Enter
• Specify second point of are or [Center/ENd]: E
• hit Enter
• Specify end point of arc: 10, 40
• hit Enter
• Specify center point of are or [Angle/Direction/Radius]: A
• hit Enter
• Specify included angle: 180
• hit Enter
• Esc
Start, Center, Angle method
• Command: Arc
• hit Enter
• Specify start point of are or [CEnter]: 10, 20
• hit Enter
• Specify second point of are or [Center/ENd]: C
• hit Enter
• Specify center point of arc: 10, 30
• hit Enter
• Specify end point of arc or [Angle/Chord length]: A
• hit Enter
• Specify included angle: 180
• hit Enter
• Esc
Start, Center, Length of chord method
• Command: Arc
• hit Enter
• Specify start point of are or [CEnter]: 10, 20
• hit Enter
• Specify second point of arc or [Center/ENd]: C
• hit Enter
• Specify center point of arc: 10, 30
• hit Enter
• Specify end point of arc or [Angle/Chord length]: L
• hit Enter
• Specify length of chord: 20
• hit Enter
• Esc
Command: Ellipse (EL)
To create an ellipse or an elliptical arc.
Command format:
• Command: Ellipse
• hit Enter
• Draw tool bar - Click on Ellipse icon
• Main menu click on Draw → Ellipse → Option
Axis, End point method
• Command: Ellipse
• hit Enter
• Specify Axis end point of ellipse or [Arc/Center]: 40, 40
• hit Enter
• Specify other endpoint of axis: 80, 40
• hit Enter
• Specify distance to other axis or [Rotation]: 15
• hit Enter
• Esc
Axis and angle of rotation method
• Command: Ellipse
• hit Enter
• Specify Axis end point of ellipse or [Arc/Center]: 40, 40
• hit Enter
• Specify other endpoint of axis: 80, 40
• hit Enter
• Specify distance to other axis or [Rotation]: R
• hit Enter
• Specify rotation around major axis: 45
• hit Enter
• Esc
Center point method
• Command: Ellipse
• hit Enter
• Specify Axis end point of ellipse or [Arc/Center]: C
• hit Enter
• Specify center point of ellipse: 60, 40
• hit Enter
• Specify end point of axis or [Rotation]: 15
• hit Enter
• Esc
Command: Polygon (POL)
To create an equilateral polyline.
Command format:
• Command: Polygon
• hit Enter
• Draw tool bar - Click on Polygon icon
• Main menu click on Draw → polygon
Inscribed Polygon
• Command: Polygon
• hit Enter
• Enter number of sides <4>: 5
• hit Enter
• Specify center point of Polygon or [Edge]: 50, 50
• hit Enter
• Enter an option [Inscribed in circle/Circumscribed about circle]<I>: I
• Specify radius of circle: 30
• hit Enter
• Esc
Circumscribed Polygon
• Command: Polygon
• hit Enter
• Enter number of sides <5>: 5
• hit Enter
• Specify center point of Polygon or [Edge]: 50, 50
• hit Enter
• Enter an option [Inscribed in circle/Circumscribed about circle]<I>: C
• hit Enter
• Specify radius of circle: 30
• hit Enter
• Esc
Edge method
• Command: Polygon
• hit Enter
• Enter number of sides <5>: 25
• hit Enter
• Specify center point of Polygon or [Edge]: E
• hit Enter
• Specify first endpoint of edge: 50, 50
• hit Enter
• Specify first endpoint of edge: 90, 50
• hit Enter
• Esc
Command: Polyline (PL)
Polyline is a connected sequence of line or are segments created as a single object.
Command format:
• Command: PLINE
• hit Enter
• Draw tool bar - Click on Polyline icon
• Main menu click on Draw → polyline
• Command: PLINE
• hit Enter
• Specify first point: 50, 50
• hit Enter
• Current line - width is 0.0000
• hit Enter
• Specify next point or [Arc/Close/Half width/Length/Undo/Width]: 70, 50
• hit Enter
• Specify next point or [Arc/Close/Half width/Length/Undo/Width]: 70, 10
• hit Enter
• Specify next point or [Arc/Close/Half width/Length/Undo/Width]: A
• hit Enter
• Specify end point of arc or [Angle/Center/Close/Half width/Length/Undo/Width]: A
• hit Enter
• Specify included angle: 180
• hit Enter
• Specify endpoint of arc or [Center/Radius]: R
• hit Enter
• Specify radius of arc: 20
• hit Enter
• Specify direction of chord for are <270>: 0
• hit Enter
• Specify endpoint of are or [Angle/Center/Close/Half width/Length/Undo/Width]: L
• hit Enter
• Specify next point or [Arc/Close/Half width/Length/Undo/Width]: 110, 50
• hit Enter
• Specify next point or [Arc/Close/Half width/Length/Undo/width]: 130, 10
• hit Enter
• Esc

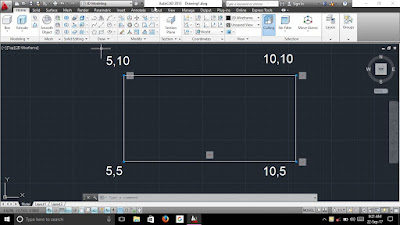





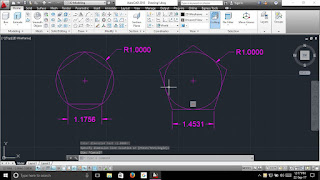


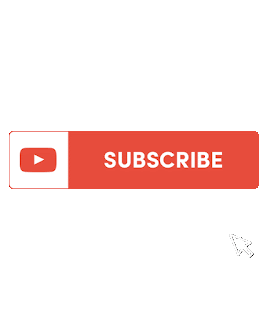





Creating 2D Objects ( Beginners Step 3 ) - Autocadcmd >>>>> Download Now
ReplyDelete>>>>> Download Full
Creating 2D Objects ( Beginners Step 3 ) - Autocadcmd >>>>> Download LINK
>>>>> Download Now
Creating 2D Objects ( Beginners Step 3 ) - Autocadcmd >>>>> Download Full
>>>>> Download LINK