Creating Text ( Beginners step 6 )
Command: Text or Dtext
To enter several lines of text and each line of text is separate Object. Autocad provides a variety of character patterns or fonts.
Command format:
• Command: Text or Dtext
• hit Enter
• Main menu click on Draw → Text → Single line text
👉 It has various options, some of them are explained below
Starting point
• Command: Text or Dtext
• hit Enter
• Current text style "Standard" text height "2.5000"
• hit Enter
• Specify start point of text or [Justify/Style]: Select the point P1
• hit Enter
• Specify height<2.5000>: 2.5
• hit Enter
• Specify rotation angle of text<0>: 45
• hit Enter
• Enter text: AutoCAD
• hit Enter
Justify
It provides several options. ALIGN option is used to create text between Two Specified points.• Command: Text or Dtext
• hit Enter
• Current text style "Standard" text height "2.5000"
• Specify start point of text or [Justify/Style]: J
• Enter an option [Align/Fit/Center/Middle/Right/ TL/TC/TR/ML/MC/MR/BL/BC/BR]: A
• hit Enter
• Specify first end point of text baseline: Select the point P1
• Specify first end point of text baseline: Select the point P1
• Enter text: AutoCAD
• hit Enter
Command: MText
To enter multi line text in one command.
Command format:
• Command: MText
• Draw tool bar - click on Multi Line Text icon
• Main menu click on Draw → Text → Multi line text
• Command: MText
• Current text style "Standard" text height "2.5000"
• Specify first corner: Select a point
• Specify opposite corner or [Height/Justify/Line spacing/Rotation/Style/Width] Select an another point
👉 Enter the text and click OK on the editor box.
Command: Style
To Change the text style of the text.
Command format:
• Command: Style
• Main menu click on Format → Text style
• hit Enter
👉 After invoking the command, the text style dialogue box is displayed with various Options. Define the text style and click apply button In the dialog box.



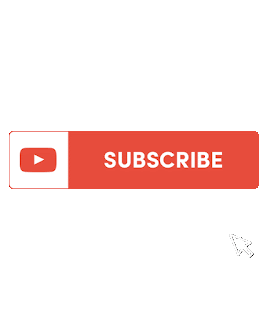





No comments