CREATING AUTOCAD BASIC DRAWING
Coordinate systems
👉 In AutoCAD 2017, you can use coordinate systems to input the points for creating the objects like line, circle etc. You can use the pointing device to specify a point, or you can enter a coordinate value at the command prompt.
The types of coordinate systems are
★ Cartesian coordinate system.
★ Relative Rectangular coordinate system.
★ Relative Polar coordinate system.
Cartesian Coordinate System
👉 Absolute coordinates or Cartesian coordinates are based on the UCS origin (0,0).
👉 In Cartesian coordinates to specify a point, enter an X value and a Y value separated by a comma.
Syntax: X, Y
👉 The X value is the distance positive or negative along the horizontal axis The Y value is the positive or negative distance, along the vertical axis.
Example:
Command : Line
From point : -2,1
To point: 3,4
Relative Rectangular Coordinate System
👉 Relative coordinates are based on the last point that is entered. You can use relative coordinates when you know the location of a point with respect to the previous point.
Syntax: @X,Y
Example:
Command: line
From point: -2,1
To point: @5,0
To point: @0,3
To point : @-5,-3
Relative Polar Coordinate System
👉 Relative polar coordinates use a distance and an angle to locate a point. you have to enter a distance and an angle separated by an angle bracket (<).
Syntax : @distance<angle
By default, angles increase in the counterclockwise direction and decrease in the clockwise direction.
Example:
Command: line
From point: 0,0
To point: @4<120
To point: @5<30
Dynamic Input
👉 The Dynamic Input interface is a method of entering data dynamically. instead of entering the data on the command line, you can use the Dynamic input interface.
👉 When dynamic input is on, tooltips display information near the cursor that is dynamically updated as the cursor moves. When a command is active the tooltips provide a place for user entry.
👉 After you type a value in an input field and press TAB, the field then displays a lock icon, and the cursor is constrained by the value that you entered. You can then enter a value for the second input field.
👉 Click the dynamic input button on the status bar to turn dynamic input on and off.
Pointer Input
👉 When pointer input is on and a command is active, the location of the crosshairs is displayed as coordinates in a tooltip near the cursor. You can enter coordinate values in the tooltip instead of on the command line.
Dimensional Input
👉 When dimensional input is on, the tooltips display distance and angle values when a command prompts for a second point. The values in the dimensional tooltips change as you move the cursor. Press TAB to move to the value you want to change.
Dimensional input is available for
★ ARC
★ CIRCLE
★ ELLIPSE
★ LINE
★ PLINE
Direct Distance Entry
👉 Direct distance entry is by far the easiest and quickest way to enter data while using the Draw and Modify commands. You can enter a distance value whenever the software prompts you to select a point. The point coordinates are calculated based on the angle of the cursor from the previous point selected and the distance you enter.
Drawing line
• Click Home tab → Draw Panel → Line.
• Specify the start point.
★ You can use the pointing device or enter coordinate values at the command prompt.
• Specify the endpoint to draw the first line segment.
• Specify the endpoints if you want to draw any additional line segments.
• Press ENTER to end or c to close a series of line segments.
Drawing circle
You can create a circle by to methods.
• By specifying a center point and radius or diameter.
• By specifying the tangent to two objects.
Creating a circle using center point and radius or diameter
• Do any of the following:
★ Click Home tab → Draw Panel → Center, Radius.
★ Click Home tab → Draw Panel → Center, Diameter.
• Specify the center point.
• Specify the radius or diameter.
Creating a circle tangent to two objects
• Click Home tab → Draw Panel → Tan, Tan, Radius.
The command starts Tangent object snap mode.
• Select the first object to draw the circle tangent to.
• Select the second object to draw the circle tangent to.
• Specify the radius of the circle.
Drawing a Rectangle
• Click Home tab → Draw Panel → Rectangle.
• Specify the first corner of the rectangle.
• Specify the other corner of the rectangle.
Drawing Arcs
You can create arcs in many ways.
• by Specifying Three Points.
• by Specifying Start, Center, End.
• by Specifying Start, Center, Angle.
• by Specifying Start, Center, Length.
• by Specifying Start, End, Angle.
• by Specifying Start, End, Direction.
• by Specifying Start, End, Radius.
To draw an arc by specifying three points
• Click Home tab → Draw Panel → 3 Point.
• Specify the start point.
• Specify a point on the arc.
• Specify the endpoint.
To draw an arc using a start point, a center point, and an endpoint
• Click Home tab → Draw Panel → Start, Center, End.
• Specify a start point.
• Specify the center point.
• Specify the endpoint.
Draw polygons
Use POLYGON to create closed polylines with between 3 and 1,024 equal-length sides. Creating polygons is a simple way to draw equilateral triangles, squares, pentagons, hexagons, and so on.
• Click Home tab → Draw Panel → Polygon.
• At the command prompt, enter the number of sides.
• Specify the center of the polygon.
• Enter I to specify a polygon inscribed within a circle of specified points. Or C to specify a polygon circumscribed about a circle.
• Enter the radius length.
Draw Ellipse
The shape of an ellipse is determined by two axes that define its length and width. The longer axis is called the major axis, and the shorter one is the minor axis.
• Click Home tab → Draw Panel → Axis End.
• Specify the first endpoint of the first axis.
• Specify the second endpoint of the first axis.
• Drag the pointing device away from the midpoint, and click to specify a distance for half the length of the second axis.
Donut
Donuts are tilled rings or solid-filled circles that actually are closed polylines with width. To create a donut, you specify its inside and outside diameters and its center. You can continue creating multiple copies with the same diameter by specifying different center points. To create solid-filled circles, specify an inside diameter of 0.
To create a donut
• Click Home tab Draw Panel Donut.
• Specify the inside diameter.
• Specify the outside diameter.
• Specify the center of the donut.
• Specify the center point for another donut, or press ENTER to complete the command.






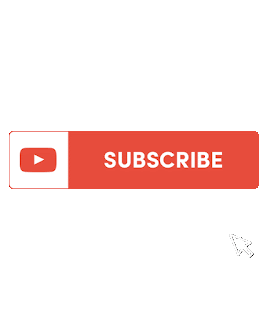





No comments