Autocad Editing The Objects
Select Objects
Select Objects Individually
👉 At the Select Objects prompt, you can select one or more objects individually.
👉 When the square pickbox cursor is in position to select an object, the object is highlighted. Click to select the object.
Select Multiple Objects
👉 Specify opposite corners to define a rectangular area. The background inside the area changes color and becomes transparent. The direction that you drag your cursor from the first point to the opposite corner determines which objects are selected.
★ Window selection. Drag your cursor from left to right to select only objects that are entirely enclosed by the rectangular area.
★ crossing selection. Drag your cursor from right to left to select objects that the rectangular window encloses or crosses.
👉 specify points to define an irregularly shaped area. Use window polygon selection to select objects entirely enclosed by the selection area. Use crossing polygon selection to select objects enclosed or crossed by the selection area.
👉 In a complex drawing, use a selection fence. A selection fence looks like a polyline and selects only the objects it passes through. The circuit board illustration shows a fence selecting several components.
Remove selection from multiple objects
👉 You can enter r (Remove) at the Select Objects prompt and use any selection option to remove objects from the selection set. If you are using the Remove option and want to return to adding objects to the selection set, enter a (Add).
👉 You can also remove objects from the current selection set by holding down Shift and selecting them again, or by holding down Shift and then clicking and dragging Window or crossing selections.
Modify Objects
Erase Objets
To erase an object
• Click Home tab → Modify Panel → Erase.
• At the Select Objects prompt, use a selection method to select the objects to be erased or enter an option:
★ Enter L (Last) to erase the last object drawn.
★ Enter P (Previous) to erase the last selection set.
★ Enter all to erase all objects from the drawing.
★ Enter ? to see a list of all selection methods.
• Press Enter to end the command.
To restore the last erased object
• At the Command prompt, enter oops.
Undo
👉 The simplest method of backtracking is to use Undo on the Standard toolbar or the U command to undo a single action. Many commands include their own U (undo) option so that you can correct mistakes without leaving the command.
👉 You can also undo several actions at once with the Undo list on the Standard toolbar.
Redo
👉 You can reverse the effect of a single U or UNDO command by using REDO immediately after using U or UNDO.
👉 You can also redo several actions at once with the Redo list on the Standard toolbar.
Move object
👉 You can move objects at a specified distance and direction from the originals.
👉 Move an object using the distance and direction specified by a base point followed by a second point. In this example, you move the block representing a window.
• Click Home tab → Modify panel → Move.
• Then select the object to be moved.
• Specify the base point for the move followed by a second point.
• The object is moved the distance and direction of 1st point to 2nd point.
Copy objects
👉 You can create duplicates of objects at a specified distance and direction from the originals.
👉 Copy an object using the distance and direction specified by a base point followed by a second point. In this example, you copy the block representing an electronic Component.
• Click Edit menu → Copy.
• Then select the original object to be copied.
• Specify the base point for the move followed by a second point.
• The object is copied the distance and direction of point 1 to point 2.
Array
👉 You can create copies of objects in a rectangular or polar (circular) pattern called an array.
👉 For rectangular arrays, you control the number of rows and columns and the distance between each. For polar arrays, you control the number of copies of the object and whether the copies are rotated. To create many regularly spaced objects, arraying is faster than copying.
👉 When you create a polar array, the array is drawn counterclockwise or clockwise, depending on whether you enter a positive or a negative value for the angle to fill.
👉 The radius of the array is determined by the distance from the specified center point to a reference or base point on the last selected object. You can use the default reference point (usually an arbitrary point that coincides with a snap point), or you can specify a new base point to be used as the reference point.
To create a rectangular array
• Click Home tab → Modify panel → Array.
• In the Array dialog box, select Rectangular Array.
• Click Select Objects.
★ The Array dialog box closes. You are prompted for object selection.
• Select the objects to be arrayed and press Enter.
• In the Rows and Columns boxes, enter the number of rows and columns in the array.
• Specify the horizontal and vertical spacing (offsets) between objects by using one of the following methods:
★ In the Row Offset and Column Offset boxes, enter the distance between rows and between columns. Adding a plus Sign (+) or a minus sign (-) determines direction.
★ The example box displays the result.
• To change the rotation angle of the array, enter the new angle next to angle of Array.
• The default angle 0 direction setting can also be changed in UNITS.
• Click OK to create the array.
To create a polar array
• Click Home tab → Modify panel → Array.
• In the Array dialog box, select Polar Array.
• Next to Center Point, do one of the following:
★ Enter an X value and a Y value for the center point of the polar array.
★ Click the Pick Center Point button. The Array dialog box closes and you are prompted for object selection. Use the pointing device to Specify the center point of the polar array.
• Click Select Objects.
★ The Array dialog box closes and you are prompted for object selection.
• Select the objects to be arrayed.
• In the Method box, select one of the following methods:
★ Total Number of items & angle to fill.
★ Total Number of items & angle between items.
★ Angle to fill & angle between items.
• Enter the number of items (including the original object), if available.
• Use one of the following methods:
★ Enter the angle to fill and angle between items, if available. Angle to fill specifies the distance to fill around the circumference of the array. Angle between items specifies the distance between each item.
★ Click the pick angle to fill button and the Pick Angle Between Items button. Use the pointing device to specify the angle to fill and the angle between items.
★ The example box displays the result.
• You can set any of the following options:
★ To rotate the objects as they are arrayed, select Rotate Items As Copied. The example area displays the result.
★ To specify the X,Y base point, select More, clear the Set to Object's Default option and enter values in the X and Y boxes, or click the Pick Base Point button and use the pointing device to specify the point.
• Click OK to create the array.
Mirror
👉 You can flip objects about a specified axis to create a symmetrical mirror image.
👉 Mirroring is useful for creating symmetrical objects because you can quickly draw half the Object and then mirror it instead of drawing the entire object.
👉 You flip objects about an axis called a mirror line to create a mirror image. To specify this temporary mirror line, you enter two points. You can choose whether to erase or retain the original objects.
To mirror objects in 2D
• Click Home tab → Modify panel → Mirror.
• Select the objects to mirror.
• Specify the first point of the mirror line.
• Specify the second point.
• Press Enter to retain the original objects, or enter y to erase them.
Offset
👉 Offset an object to create a new object whose shape parallels the shape of the original object.
👉 OFFSET creates a new object whose shape parallels the shape of a selected object. Offsetting a circle or an arc creates a larger or smaller circle or arc, depending on which side you specify for the offset.
You can offset
★ Lines
★ Arcs
★ Circles
★ Ellipses
★ 2D polylines
Rotate
👉 You can rotate objects in your drawing around a specified base point. Enter a rotation angle value from 0 to 360 degrees. You can also enter values in radians, grads, or surveyor bearings. Entering a positive angle value rotates the objects counter clockwise.
👉 Drag the object around the base point and specify a second point. Use Ortho mode, polar tracking, or object snaps for greater precision.
To rotate an object
• Click Home tab → Modify panel → Rotate.
• Select the object to rotate.
• Specify the base point for the rotation.
• Do one of the following:
★ Enter the angle of rotation.
★ Drag the object around its base point and specify a point location to which you want to rotate the object.
★ Enter C to create a copy of the selected objects.
★ Enter r to rotate the selected objects from a specified reference angle to an absolute angle.
Scale
👉 With SCALE, you can make an object uniformly larger or smaller. To scale an object, you specify a base point and a scale factor. Alternatively, you can specify a length to be used as a scale factor based on the current drawing units.
👉 A scale factor greater than 1 enlarges the object. A scale factor between 0 and 1 shrinks the object.
👉 Scaling changes the size of all dimensions of the selected object. A scale factor greater than 1 enlarges the object. A scale factor less than 1 shrinks the object.
👉 Scale Objects Using a Reference Distance
👉 You can also scale by reference. Scaling by reference uses an existing distance as a basis for the new size. To scale by reference, specify the current distance and then the new desired size. For example, if one side of an object is 4.8 units long and you want to expand it to 7.5 units, use 4.8 as the reference length.














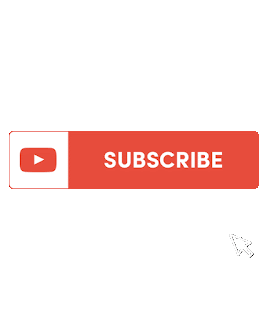





No comments