Autocad Advanced Editing Commands
Trim or Extend Objects
👉 You can shorten or lengthen objects to meet the edges of other objects.
👉 This means you can first create an object such as a line and then later adjust it to fit exactly between other objects.
👉 Objects you select as cutting edges or boundary edges are not required to intersect the object being trimmed. You can trim or extend an object to a projected edge or to an extrapolated intersection.
To trim an object
• Click Home tab → Modify Panel → Trim.
• Select the objects to serve as cutting edges.
★ To select all displayed objects as potential cutting edges, press Enter without selecting any objects.
• Select the objects to trim.
👉 When you trim several objects, the different selection methods can help you Choose the current cutting edges and objects to trim. In the following example, the Cutting edges are selected using crossing selection.
To extend an object
• Click Home tab → Modify Panel → Extend.
• Select the objects to serve as boundary edges.
★ To select all displayed objects as potential boundary edges, press Enter without selecting any objects.
• Select the objects to extend.
• Extending operates the same way as trimming. You can extend objects so they end precisely at boundary edges defined by other objects. in this example, you extend the lines precisely to a circle, which is the boundary edge.
Fillets
👉 A fillet connects two objects with an arc that is tangent to the objects and has a specified radius.
To fillet two line segments
• Click Home tab → Modify Panel → Fillet.
• select the first line.
• select the second line.
You can fillet
★ Arcs
★ Circles
★ Ellipses and elliptical arcs
★ Lines
★ Polylines
👉 The fillet radius is the radius of the arc that connects filleted objects. Changing the fillet radius affects subsequent fillets. If you set the fillet radius to 0, filleted objects are trimmed or extended until they intersect, but no arc is created.
Chamfer
👉 A chamfer connects two objects to meet in a flattened or beveled corner.
👉 A chamfer connects two objects with an angled line. It is usually used to represent a beveled edge on a corner.
You can chamfer
★ Lines
★ Polylines
To chamfer two nonparallel line segments
• Click Home tab → Modify Panel → Chamfer.
• Select the first line.
• Select the second line.
👉 The chamfer distance is the amount each object is trimmed or extended to meet the chamfer line or to intersect the other. If both chamfer distances are 0, chamfering trims or extends the two objects until they intersect but does not create a chamfer line. You can hold down Shift while selecting the objects to override the current chamfer distances with a value of 0.
Break
👉 You can break an object into two objects with or without a gap between them.
👉 Use BREAK to create a gap in an object, resulting in two objects with a gap between them. BREAK is often used to create space for block or text.
You can create breaks in most geometric objects except
★ Blocks
★ Dimensions
★ Mlines
• Click Home tab → Modify Panel → Break.
• Select the object to break.
👉 By default, the point at which you select the object is the first break point. To select a different pair of break points, enter f (First) and specify the first break point.
• Specify the second break point.
Join
👉 You can also join objects to make a single object.
👉 Use JOIN to combine similar objects into a single object. You can also create complete circles and ellipses from arcs and elliptical arcs. You can join
★ Arcs
★ Elliptical arcs
★ Lines
★ Polylines
★ Splines
👉 The object to which you want to join similar objects is called a source object. Objects to be joined must be located in the same plane.
To join objects
• Click Home tab → Modify Panel → Join.
• select the source object to which you want to join objects.
• select one or more objects to join to the source object.
Grip Editing
👉 Grips are small squares that are displayed at strategic points on objects that you have Selected with a pointing device. You can drag these grips to edit objects directly and quickly.
👉 You can drag grips to perform any stretch, move, rotate, scale, or mirror operations. The editing operation you choose to perform is called a grip mode.
Stretch with Grips
To stretch an object using grips
• Select the object to stretch.
• Select a base grip on the object.
★ The selected grip is highlighted, and Stretch, the default grip mode, is active.
• Move the pointing device and click.
★ The selected object is stretched as the grip moves.
Move with Grips
• Select the objects to move.
• Select a base grip on an object by clicking the grip.
• The selected grip is highlighted, and Stretch, the default grip mode, is active.
• Cycle through the grip modes by pressing Enter until the grip mode Move appears.
Rotate with Grips
• Select the objects to rotate.
• Select a base grip on an object by clicking the grip.
★ The selected grip is highlighted, and Stretch, the default grip mode, is active.
• Cycle through the grip modes by pressing Enter until the grip mode Rotate appears.
★ Alternatively, you can right-click to display shortcut menu modes and options.
• Move the pointing device and click.
★ The selected objects are rotated around the base grip.
Scale with Grips
• Select the objects to scale.
• Select a base grip on an object by clicking the grip.
★ The selected grip is highlighted, and Stretch, the default grip mode, is active.
• Cycle through the grip modes by pressing Enter until the grip mode Scale appears.
★ Alternatively, you can right-click to display shortcut menu modes and options.
• Enter the scale factor or drag and click to specify a new scale.
Mirror with Grips
• Select the objects to mirror.
• Select a base grip on an object by clicking the grip.
★ The selected grip is highlighted, and the default grip mode, Stretch, is active.
• Cycle through the grip modes by pressing Enter until the grip mode Mirror appears.
★ Alternatively, you can right-click to display shortcut menu modes and options.
• Click to Specify the second point of the mirror line.










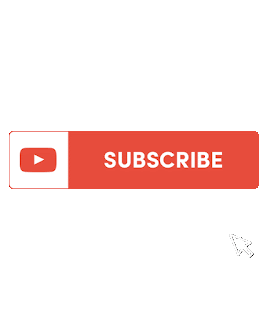





No comments