Autocad object snap and polar tracking
Object Snaps
👉 Use object snaps to specify precise locations on objects. For example, you can use an object snap to draw a line to the center of a circle or to the midpoint of a polyline segment.
👉 You can specify an object snap whenever you are prompted for a point. By default, a marker and a tooltip are displayed when you move the cursor over an object snap location on an object. This feature, called AutoSnap™, provides a visual clue that indicates which object snaps are in effect.
The list of the snaps are
★ End point
★ Midpoint
★ Intersection
★ Extension
★ Apparent Intersection
★ Center
★ Node
★ Quadrant
★ Tangent
★ Nearest
★ Parallel
The specify an object snap at a prompt for point, you can
• Press SHIFT and right-click to display the Object Snap shortcut menu.
• Click an object snap button on the Object Snap toolbar.
• Enter the name of an object snap at the command prompt.
• On the status bar, right-click the object snap button.
👉 Object snaps include a visual aid called AutoSnap™ to help you see and use object snaps more efficiently. AutoSnap displays a marker and a tooltip when you move your cursor over an object snap location.
Autosnap consists of the following snap tools:
• Marker - Displays the object snap location when the cursor moves over or near an object Marker shape is dependent on the snap it is marking.
• Tooltip - Describes which part of the object you are snapping to in a small flag at the cursor location.
• Magnet - Attracts and locks the cursor onto the nearest detected snap points. Provides a visual cue, similar to snapping to a grid.
• Aperture box - Surrounds the crosshairs and defines an area within which object snaps are evaluated. You can choose to display or not display the aperture box, and you can change the aperture box size.
Ortho Made
👉 You can restrict cursor movement to horizontal and vertical for convenience and precision when creating and modifying objects.
👉 As you create or move objects, you can use Ortho mode to restrict the cursor to the horizontal or vertical axis. As you move the cursor, the rubber-band line follows the horizontal or vertical axis, whichever is nearest the cursor.
👉 The orientation of the current user coordinate system (UCS) determines the horizontal and vertical directions
👉 You can turn Ortho on and off at any time during drawing and editing. Ortho is ignored when you enter coordinates or specify an object snap. To turn Ortho on or off temporarily, hold down the temporary override key, SHIFT. While you use the temporary override key, the direct distance entry method is not available.
To turn on or turn off Ortho mode
★ On the status bar, click the Ortho button .
👉 To turn Ortho on or off temporarily, hold down the SHIFT key while you work. While you use the temporary override key, the direct distance entry method is not available.
Use Polar Tracking and PolarSnap
👉 Polar tracking restricts cursor movement to specified angles. PolarSnap restricts cursor movement to specified increments along a polar angle.
👉 When you are creating or modifying objects, you can use polar tracking to display temporary alignment paths defined by the polar angles you specify. in 3D views, polar tracking additionally provides an alignment path in the up and down directions. in that case, the tooltip displays a +Z or -Z for the angle.
👉 Polar angles are relative to the orientation of the current user coordinate system (UCS) and the setting for the base angle convention in a drawing. The angle base direction is set in the Drawing Units dialog box.
👉 Use PolarSnap™ to snap to specified distances along the alignment path. For example, in the following illustration you draw a two-unit line from point 1 to point 2, and then draw a two-unit line to point 3 at a 45-degree angle to the line. if you turn on the 45-degree polar angle increment, an alignment path and tooltip are displayed when your cursor crosses the 0 or 45-degree angle. The alignment path and tooltip disappear when you move the cursor away from the angle.
👉 You can use polar tracking to track along polar angle increments of 90, 60, 45, 30, 22.5, 18, 15, 10, and 5 degrees, or you can specify other angles. The following Illustration shows the alignment paths displayed as you move your cursor 90 degrees with the polar angle increment set to 30 degrees.
Color
color helps to group objects visually. you can assign colors to objects by layer or individually.
To set an ACI color for all new objects
• Click Home tab → Properties Panel → Object Color.
• In the Object Color drop-down list, click a color to draw all new objects in that color, or click Select Color to display the Select Color dialog box and do one of the following:
★ On the index color tab, click a color or enter the color name or number in the Color box.
• Click OK.
Linetype
👉 A linetype is a repeating pattern of dashes, dots, and blank spaces displayed in a line or a curve.
Load Linetypes
👉 At the start of a project, you load the linetypes that are required for the project so that they are available when you need them.
👉 If you want to know what linetypes are already available, you can display a list of linetypes that are loaded in the drawing or stored in an LIN (linetype definition) file.
To load a linetype
• Click Home tab → Properties Panel → Linetype.
• In the Linetype drop-down list, click Other. Then, in the Linetype Manager dialog box, click Load.
• In the Load or Reload Linetypes dialog box, select a linetype. Click OK.
★ If the linetype you need is not listed, click File. In the Select Linetype File dialog box, select an LIN file whose linetypes you want to list and click. The dialog box displays the linetype definitions stored in the selected LIN file.
★ Select a linetype. Click OK.
★ You can hold down CTRL to select several linetypes or SHIFT to select a range of linetypes.
• Click OK.
Lineweights
👉 Lineweights are width values that are assigned to graphical objects as well as some types of text.
👉 Using lineweights, you can create heavy and thin lines to show cuts in sections, depth in elevations, dimension lines and tick marks, and differences in details.
To set the display scale of lineweights on the Model tab
• Click Home tab → Properties Panel → Lineweight.
• In the Lineweight drop-down list, select Lineweight Settings.
• In the Line weight Settings dialog box, under Adjust Display Scale, move the slider to change the scale.
• Click OK.
Object properties
👉 Every object you draw has properties. Some properties are general and apply to most objects; for example, layer, color, linetype, and plot style. Other properties are object-specific; for example, the properties of a circle include radius and area, and the properties of a line include length and angle.
👉 You can display and change the current properties for any object in your drawing in the following ways:
• Open the Quick Properties palette to view and change the settings for selected properties of the object.
• Open the Properties palette and view and change the settings for all properties of the object.
Quick Properties Palette
👉 The Quick Properties palette lists the most commonly used properties for each object type or a set of objects.
👉 With the Quick Properties palette, for a selected object, you can access a sub-set of the properties that are accessible from the Properties palette. The Quick Properties palette is displayed when objects are selected.
Match properties
👉 You can copy some or all properties of one object to other objects using Match Properties.
👉 The types of properties that can be copied include, but are not limited to, color, layer, linetype, linetype Scale, lineweight, plot style, viewport property overrides, and 3D thickness.
👉 By default, all applicable properties are automatically copied from the first object you selected to the other objects. If you don't want a specific property or properties to be copied, use the setting option to suppress the copying of that property. you can choose the setting option at any time during the command.
To copy properties from one object to other objects
• Click Home tab → Clipboard Panel → Match Properties.
• Select the object whose properties you want to copy.
• If you want to control which properties are transferred, enter S (Settings). In the Property Settings dialog box, clear the items that you do not want copied (all are on by default). Click OK.
• Select the objects to which you want to apply the selected properties and press ENTER.







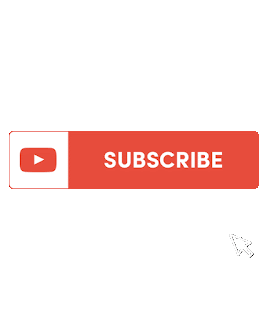





Autocad Object Snap And Polar Tracking - Autocadcmd >>>>> Download Now
ReplyDelete>>>>> Download Full
Autocad Object Snap And Polar Tracking - Autocadcmd >>>>> Download LINK
>>>>> Download Now
Autocad Object Snap And Polar Tracking - Autocadcmd >>>>> Download Full
>>>>> Download LINK