Creating Additional Objects
Polyline
👉 A polyline is a connected sequence of segments created as a single object. You can create straight line segments, are segments, or a combination of the two.
To draw a line and arc combination polyline
• Click Home tab → Draw panel → Polyline.
• Specify the start point of the polyline segment.
• Specify the endpoint of the polyline segment.
★ Switch to Arc mode by entering a (Arc) at the command prompt.
★ Return to Line mode by entering L (Line).
• Specify additional polyline segments as needed.
• Press ENTER to end, or enter C to Close the polyline.
• You can draw polylines of various widths by using the Width and Halfwidth options. You can set the width of individual segments and make them taper gradually from one width to another. These options become available after you specify a starting point for the polyline.
Mline
👉 Multilines are composed of 1 to 16 parallel lines, called elements.
👉 When you draw a multiline, you can use the STANDARD style, which has two elements, or specify a style that you created previously. You can also change the justification and scale of the multiline before you draw it.
👉 Multiline justification determines which side of the cursor that the multiline is drawn, or whether it is centered on the cursor.
👉 Multiline scale controls the overall width of the multiline using the current units.
The properties of multilines include
• The total number of elements and position of each element.
• The offset distance for each element from the middle of the multiline.
• The color and linetype of each element.
• The visibility of the lines, called joints, that appear at each vertex.
• The type of end caps that are used.
👉 The background fill color of the multiline.
To draw a multiline
• Click Draw menu → Multiline.
• At the command prompt, enter st to select a style.
• To list available styles, enter the style name or enter ?.
• To justify the multiline, enter J and select top, zero, or bottom justification.
• To change the scale of the multiline, enter S and enter a new scale.
★ Now draw the multiline.
• Specify the starting point.
• Specify a second point.
• Specify additional points, or press ENTER. If you specify three or more points, you can enter C to close the multiline.
Multiline style
To create a multiline style
• Click Format menu → Multiline Style.
• In the Multiline Style dialog box, click New.
• In the Create New Multiline Style dialog box, enter a name for the multiline style and select a multiline style from which to start. Click Continue.
• In the New Multiline Style dialog box, select the parameters for the multiline style. You can also enter a description.
★ Descriptions are optional and can be up to 255 characters, including spaces.
• Click OK.
• In the Multiline Style dialog box, click Save to save the multiline style to a file (the default is acad.mln). You can save multiline styles to the same file.
Spline
👉 A spline is a smooth curve that passes through or near a given set of points. You can control how closely the curve fits the points.
👉 The SPLINE command creates a particular type of spline known as a nonuniform rational B-spline (NURBS) curve. A NURBS curve produces a smooth curve between control points.
You create splines by specifying points.
• Click Home tab → Draw panel → Spline.
• Specify the start point for the spline.
• Specify points to create the spline, and press ENTER.
• Specify the start and end tangents.
Helix
👉 A helix is an open 2D or 3D spiral.
👉 You can use a helix as a path With the SWEEP command. For example, you might sweep a circle along a helix path to create a solid model of a spring.
When you create a helix, you can specify the following:
★ Base radius
★ Top radius
★ Height
★ Number of turns
★ Turn height
★ Twist direction
To Create Helix
• Click Home tab → Draw panel → Helix.
• Specify the center point for the base of the helix
• Specify the base radius.
• Specify the top radius or press ENTER to specify the same value as the base radius.
• Specify the height of the helix.
Isometric drawings
👉 Isometric drawings simulate a 3D object from a particular viewpoint by aligning along three major axes.
👉 By setting the isometric Snap/Grid, you can easily align objects along one of three isometric planes; however, although the isometric drawing appears to be 3D, it is actually a 2D representation.
👉 Once you set the snap style to isometric, you can work on any of three planes, each with an associated pair of axes:
• Left. Aligns snap and grid along 90- and 150-degree axes.
• Top. Aligns snap and grid along 30- and 150-degree axes.
• Right. Aligns snap and grid along 30- and 90-degree axes.
👉 Choosing one of the three isometric planes causes Ortho and the crosshairs to be aligned along the corresponding isometric axes. For example, when Ortho is on, the points you specify align along the simulated plane you are drawing on. Therefore, you can draw the top plane, switch to the left plane to draw another side, and switch to the right plane to complete the drawing.
left plane
right plane
To turn on an isometric plane
• In the Drafting Settings dialog box, Snap and Grid tab, under Snap Type, select Isometric Snap.
• Click OK.
Isometric Circles
👉 Represent circles on isometric planes using ellipses.
👉 If you are drawing on isometric planes, use an ellipse to represent a circle viewed from an oblique angle. The easiest way to draw an ellipse with the correct shape is to use the Isocircle option of Ellipse.
To draw an isometric circle
In the Drafting Settings dialog box, Snap and Grid tab, select Isometric Snap.
• Click OK.
• Click Draw, Ellipse, Axis, End.At the command prompt, enter ellipse.
• Enter i (Isocircle).
• Specify the center of the circle.
• Specify the radius or diameter of the circle.











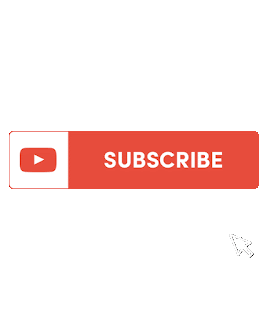





No comments