Creating Text
👉 The text you add to your drawings conveys a variety of information. It may be a complex specification, title block information, a label, or even part of the drawing.
Single-Line Text
👍 For short entries that do not require multiple fonts or lines, create single-line text. Single-line text is most convenient for labels.
To create single-line text
• Click Home tab, Annotation panel, Multiline Text drop-down, Single Line.
• Specify the insertion point for the first character. If you press ENTER, the program locates the new text immediately below the last text object you created, if any.
• Specify the height of the text. This prompt is displayed only if text height is set to 0 in the current text style.
★ A rubber-band line is attached from the text insertion point to the cursor. Click to set the height of the text to the length of the rubber-band line.
• Specify a text rotation angle.
★ You can enter an angle value or use your pointing device.
• Enter the text. At the end of each line, press ENTER. Enter more text as needed.
• Press ENTER on a blank line to end the command.
• As you create text, you can align it. That is, you can justify it with one of the alignment options shown in the following illustrations. Left alignment is the default. To left-align text, do not enter an option at the Justify prompt.
Multiline Text
👉 For long, complex entries, create multiline, or paragraph text. Multiline text consists of any number of text lines or paragraphs that fit within a width you specify; it can extend vertically to an indefinite length.
👉 Regardless of the number of lines, each set of paragraphs created in a single editing session forms a single object, which you can move, rotate, erase, copy, mirror, or scale.
👉 There are more editing options for multiline text than there are for single-line text. For example, you can apply underlining, fonts, color, and text height changes to individual characters, words, or phrases within a paragraph.
To create multiline text
• Click Home tab, Annotation panel, Multiline Text drop-down, Multiline Text.
• Specify opposite comers of a bounding box to define the width of the multiline text object.
★ If the ribbon is active, the MTEXT ribbon contextual tab displays. If the ribbon is not active, the In-Place Text Editor is displayed.
• To indent the first line of each paragraph, drag the first-line indent slider on the ruler. To indent the other lines of each paragraph, drag the paragraph slider.
• To set tabs, click the ruler where you want a tab stop.
• If you want to use a text style other than the default, on the ribbon, click the Annotate tab, Text panel. Select the desired text style from the drop-down list.
• Enter text.
• To override the current text style, select text as follows:
★ To select one or more letters, click and drag the pointing device over the characters.
★ To select a word, double-click the word.
★ To select a paragraph, triple-click the paragraph.
• On the ribbon, make format changes as follows:
★ To change the font of the selected text, select a font from the list.
★ To change the height of the selected text, enter a new value in the Height box.
★ To format text in a True Type font with boldface or italics, or to create underlined or overlined text for any font, click the corresponding button on the ribbon. SHX fonts do not support boldface or italics.
★ To apply color to selected text, choose a color from the Color list. Click other to display the Select Color dialog box.
• To save your changes and exit the editor, use one of the following methods:
★ On the MTEXT ribbon contextual tab, in the Close panel, click Close Text Editor.
★ Click in the drawing outside the editor.
★ Press CTRL+ENTER.
Editing text
👉 You can change the contents, formatting and properties of single-line text.
👉 You can change single-line text with DDEDIT and PROPERTIES. Use DDEDIT when you need to change only the content of the text, not the formatting or properties of the text object. Use PROPERTIES when you want to change content, text style, location, orientation, size, justification, and other properties.
Text Style
👉 All text in a drawing has a text style associated with it. When you enter text, the program uses the current text style.
👉 The current text style sets the font, size, obliquing angle, orientation, and other text characteristics. If you want to create text using a different text style, you can make another text style current. The table shows the settings for the STANDARD text style.
Ribbon: Home tab, Annotation panel, Text style.
Current Text Style
👉 Lists the current text style.
Styles
👉 Displays the list of styles in the drawing. The list contains defined style names and displays the current style that is selected by default.
Font
Font Name
👉 Lists the font family name for all registered True Type fonts and all compiled shape (SHX) fonts in the Fonts folder.
Font Style
👉 Specifies font character formatting, such as italic, bold, or regular. When Use Big Font is selected, this option changes to Big Font Name and is used to select a Big Font file name.
Size
👉 Changes the size of the text.
Effects
👉 Modifies characteristics of the font, such as its height, width factor, and obliquing angle and whether it is displayed upside down, backwards, or vertically aligned.







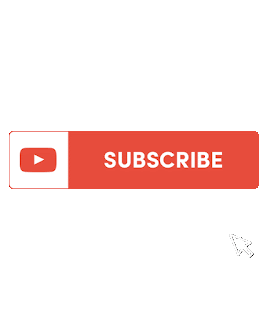





No comments