Dimensioning
👉 You can add measurements to your drawing with several dimensioning commands.
👉 Dimensioning is the process of adding measurement annotation to a drawing.
👉 You can create dimensions for a variety of object types in many orientations. The basic types of dimensioning are
★ Linear
★ Radial (radius, diameter and jogged)
★ Angular
★ Ordinate
★ Arc Length
👉 Linear dimensions can be horizontal, vertical, aligned, rotated, baseline, or continued (chained). Some examples are shown in the illustration.
Dimensions have several distinct elements:
★ dimension text
★ dimension lines
★ arrowheads
★ extension lines
👉 Dimensions can be associative, nonassociative, or exploded. Associative dimensions adjust to changes in the geometric objects that they measure.
👉 Dimension associativity defines the relationship between geometric objects and the dimensions that give their distance and angles. There are three types of associativity between geometric objects and dimensions.
• Associative dimensions. Automatically adjust their locations, orientations, and measurement values when the geometric objects associated with them are modified. Dimensions in a layout may be associated to objects in model space. The DIMASSOC system variable is set to 2.
• Nonassociative dimensions. Selected and modified with the geometry they measure. Nonassociative dimensions do not change when the geometric objects they measure are modified. The dimension variable DIMASSOC is set to 1.
• Exploded dimensions. Contain a collection of separate objects rather than a single dimension object. The DIMASSOC system variable is set to 0.
DIMLINEAR
To create a horizontal or vertical dimension
• Click Home tab → Annotation panel → Linear.
• Press ENTER to select the object to dimension, or specify the first and second extension line origins.
• Before specifying the dimension line location, you can override the dimension direction and edit the text, the text angle, or the dimension line angle:
★ To rotate the extension lines, enter r (Rotated). Then enter the dimension line angle.
★ To edit the text, enter m (multiline text). In the In-place Text Editor, revise the text.
Click OK.
Editing within or overwriting the brackets (< >) changes or removes the dimension value calculated by the program. Adding text before or after the brackets appends text before or after the dimension value.
★ To rotate the text, enter a (Angle). Then enter the text angle.
• Specify the dimension line location.
To create an aligned dimension
• Click Home tab → Annotation panel → Aligned.
• Press ENTER to select the object to dimension, or specify the first and second extension line origins.
• Before specifying the dimension line location, you can edit the text or change the text angle. Editing within or overwriting the brackets (< >) changes or removes the dimension value calculated by the program. Adding text before or after the brackets appends text before or after the dimension value.
★ To edit the text using multiline text, enter m (multiline text). in the In-place Text Editor, revise the text. Click OK.
★ To edit the text using single-line text, enter t (Text). Revise the text at the command prompt and press ENTER.
★ To rotate the text, enter a (Angle). Then enter the text angle.
• Specify the dimension line location.
To create a baseline linear dimension
• Click Annotate tab → Dimensions panel → Baseline.
★ By default, the origin of the last linear dimension created is used as the first extension line for the new baseline dimension. You are prompted for the second dimension line.
• Use an object snap to select the second extension line origin, or press ENTER to select any dimension as the base dimension.
★ The program automatically places the second dimension line at the distance specified by the Baseline Spacing option in the Dimension Style Manager, Lines tab.
• Use an object snap to specify the next extension line origin.
• Continue to select extension line origins as required.
• Press ENTER twice to end the command.
To create a continued linear dimension
• Click Annotate tab → Dimensions panel → Continue.
★ The program uses the origin of the second extension line of the existing dimension as the first extension line origin.
• Use object snaps to specify additional extension line origins.
• Press ENTER twice to end the command.
Radial Dimensions
There are two type of Radial Dimensions:
👉 DIMRADIUS measures the radius of an arc or circle, and displays the dimension text with the letter R in front of it.
👉 DIMDIAMETER measures the diameter of an arc or circle, and displays the dimension text with the diameter symbol in front of it.
To create a radius dimension
• Click Home tab → Annotation panel → Radius.
• Select an arc, circle, or polyline arc segment.
• Enter options as needed:
★ To edit the dimension text content, enter t (Text) or m (multiline text). Editing within or overwriting the brackets (< >) changes or removes the dimension value. Adding text before or after the brackets appends text before or after the dimension value.
★ To edit the dimension text angle, enter a (Angle).
• Specify the leader line location.
To create a diameter dimension
• Click Home tab→ Annotation panel → Radius.
• Select the arc or circle to dimension.
• Enter options as needed:
★ To edit the dimension text content, enter t (Text) or m (multiline text). Editing within or overwriting the brackets (< >) changes or removes the dimension value. Adding text before or after the brackets appends text before or after the dimension value.
★ To change the dimension text angle, enter a (Angle).
• Specify the leader line location.
To create a jogged radius dimension
• Click Dimension menu → Jogged.
• Select an arc, circle, or polyline arc segment.
• Specify a point for the dimension origin (the center location override).
• Specify a point for the dimension line angle and the dimension text location.
• Specify another point for the location of the dimension jog.
Angular Dimensions
To create an angular dimension
• Click Home tab → Annotation panel → Angular.
• Use one of the following methods:
★ To dimension a circle, select the circle at the first endpoint of the angle and then specify the second endpoint of the angle.
★ To dimension any other object, select the first line, and then select the second line.
• Enter options as needed:
★ To edit the dimension text content, enter t (Text) or m (multiline text). Editing within or overwriting the brackets (< >) changes or removes the calculated dimension value. Adding text before or after the brackets appends text before or after the dimension value.
★ To edit the dimension text angle, enter a (Angle).
★ To confine the dimension to a quadrant, enter q (Quadrant) and specify the quadrant to measure.
• Specify the dimension line arc location.
To create an arc length dimension
• Click Home tab → Annotation panel → Arc Length.
• Select an arc or polyline arc segment.
• Specify the dimension line location.
Modify Existing Dimensions
👉 Once you've created a dimension, you can change the location and orientation of the existing dimension text or replace it with new text.
👉 Once you've created a dimension, you can rotate the existing text or replace it with new text. You can move the text to a new location or back to its home position, which is the position defined by the current dimension style. In the following illustration, the home position is above and centered on the dimension line.
DIMEDIT
👉 Enter type of dimension editing [Home/New/Rotate/Oblique] <Home>: Enter an option or press ENTER.
👉 Rotates, modifies, or restores dimension text. Changes the Oblique angle of extension lines.
Dimension Styles
👍 You can control the appearance of dimensions by changing settings. For convenience and to help maintain dimensioning standards, you can store these settings in dimension styles. A dimension style is a named collection of dimension settings that controls the appearance of dimensions, such as arrowhead style, text location, and lateral tolerances.
To create a dimension substyle
• Click Home tab → Annotation panel → Dimension Style.
• In the Dimension Style Manager, select the style from which you want to create a substyle. Click New.
• In the Create New Dimension Style dialog box, select the type of dimension that will apply to the substyle from the use for list. Click Continue.
★ In the New Dimension Style dialog box, select the appropriate tab and make changes to define the dimension substyle.
• Click OK.
• Click Close to exit the Dimension Style Manager.
Leader
👉 A leader object is a line or a spline with an arrowhead at one end and a multiline text object or block at the other.
• Click Home tab → Annotation panel → Multileader.
★ Enter at the Command prompt.
★ At the Command prompt, enter O to select options.
★ Enter I to specify leaders.
★ Enter t to specify the leader type.
★ Enter S to specify straight leaders.
★ In the drawing, click a start point for the leader head.
★ Click an end point for the leader.
★ Enter your MTEXT content.
★ On the Text Formatting toolbar, click OK.
Multileader
👉 A multileader object, or MLEADER, comprises a leader and a note. Multileader objects can contain multiple leader lines, each of which can have one or more segments, so that one note can point to multiple objects in your drawing.
👉 Multileader objects with blocks as content can be collected and attached to one landing line. Using the MLEADERCOLLECT command, multileaders can be collected horizontally, vertically, or within a specified area depending on your drawing needs.









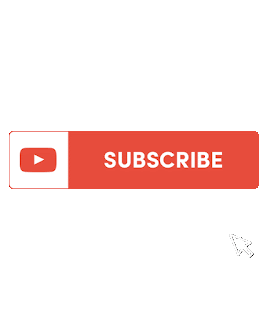







Dimensioning - Autocadcmd >>>>> Download Now
ReplyDelete>>>>> Download Full
Dimensioning - Autocadcmd >>>>> Download LINK
>>>>> Download Now
Dimensioning - Autocadcmd >>>>> Download Full
>>>>> Download LINK B3