Drafting Settings ( Beginners step 2 )
Command : LIMITS (LIMITS)
Command format:
• Command: Limits
• hit Enter
• Main menu click on format → Drawing limits
• Command: Limits
• hit enter
• Specify lower left corner or [ON / OFF] <0.0000, 0.0000>: 0, 0
• Specify upper right corner <420.0000, 297.0000>: 210, 297
• Command: Zoom
• hit enter
• Specify corner of Window, enter a scale factor (nX or nXP), or [All/Center/Dynamic/Extents/Previous/Scale/Window] <real time>: All
Command: UNITS (UN)
To set the unit type and number of decimal places for object lengths and angle.
Command format:
• Command: UN
• hit Enter
• Main menu click on format → units
👉 AutoCAD displays the drawing units dialog box with various options. Select unit type and precision for linear and angular measurements then click OK button in the dialog box.
Command: OBJECT SNAP
To get a required point on the existing objects. It can be used any time even a command is active.
Command format:
• Command: DSETTINGS
• hit Enter
• Status tool bar right click on OSNAP button
• Main menu click on Tools → Draft Settings
★ AutoCAD displays Drafting setting dialogue box
★ Click on OSNAP tab
★ Select the required object snap modes
★ Click OK
👉 To turn on or Off the OSNAP mode, click OSNAP button on the status bar or press F3 Button.
Command: POLAR TRACKING
To select a point at a Specified distance and angle relative to the last Point.
Command format:
• Command: DSETTINGS
• hit Enter
• Status tool bar right click on Polar button
• Main menu click on Tools → Draft Settings
★ AutoCAD displays Drafting setting dialogue box
★ Click on Polar Tracking tab
★ Select Polar Tracking ON box
★ Specified increment angle
★ Click OK
👉 To turn on or Off the Polar tracking, click Polar button on the status bar or press F10 Button.
Command: SNAP
To move a cursor in a specified value.
Command format:
• Command: DSETTINGS
• hit Enter
• Status tool bar right click on SNAP button
• Main menu click on Tools → Draft Settings
★ AutoCAD displays Drafting setting dialogue box
★ Click on SNAP & GRID tab
★ Select SNAP ON box
★ Specify X and Y spacing values
★ Specify angle and base point value
★ Click OK
👉 To turn on or Off the SNAP mode, click SNAP button on the Status bar or press F9 Button.
Command: GRID
It is a pattern of dots that appeared on screen. The SNAP and GRID spacing can be controlled independently.
Command format:
• Command: DSETTINGS
• hit Enter
• Status tool bar right click on GRID button
• Main menu click on Tools → Draft Settings
★ AutoCAD displays Drafting setting dialogue box
★ Click on SNAP & GRID tab
★ Select GRID ON box
★ Specify distance between the. dots in X and Y spacing values
★ Click OK
👉 To turn on or Off the GRID mode, click GRID button on the status bar or press F7 Button.
Command: ORTHO
To restrict cursor movement in horizontal and vertical axes. It enables to draw a line at right angles.
Command format:
• Command: ORTHO
• hit Enter
• Status bar-click on ORTHO button
• Press Ctrl+L or F8
• Command: ORTHO
• On / off <off>: on
👉 To turn on or Off the SNAP mode, click SNAP button on the status bar or press F9 Button.
Youtube Link






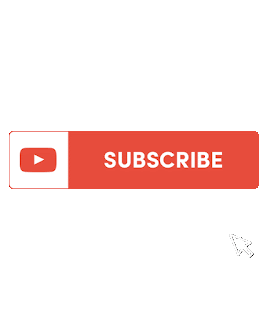





No comments