Editing And Modifying ( Beginners step 4 )
Command: Erase (ERASE)
To erase objects from the drawing.
Command format:
• Command: ERASE
• hit Enter
• Draw tool bar - Click on Erase icon
• Main menu click on Modify → Erase
• Command: Erase
• hit Enter
• Select Objects: select circle
• hit Enter
• Esc
Command: OOPS (OOPS)
To restore the objects which were erased by the last Erase command.
Command format:
• Command: OOPS
• hit Enter
• Esc
Command: Undo (UNDO)
To reverse the most recent operation. It can be executed for any number of times.
Command format:
• Command: UNDO
• hit Enter
• Standard tool bar - Click on Undo icon
• Main menu click on Edit → Undo
• Command: Undo
• hit Enter
• Esc
Command: Redo (REDO)
To reverse the effect of the previous UNDO or U command.
Command format:
• Command: REDO
• hit Enter
• Standard tool bar - Click on REDO icon
• Main menu click on Edit → Redo
• It must immediately follow the U or UNDO command.
• Command: REDO
• hit Enter
• Esc
Command: Move (M)
To displace the selected objects in a specified distance and direction.
Command format:
• Command: MOVE
• hit Enter
• Draw tool bar - Click on Move icon
• Main menu click on Modify → Move.
• Command: MOVE
• hit Enter
• Select objects: Select the circle
• hit Enter
• Specify base point or displacement: select the point P1
• Specify second point of displacement or <use first point as displacement>: Select point P2
• Esc
Command: Copy (CO)
To duplicate the selected objects.
Command format:
• Command: COPY
• hit Enter
• Draw tool bar - Click on Copy icon
• Main menu click on Modify → Copy
• Command: Copy
• hit Enter
• Select objects: Select the circle
• hit Enter
• Specify base point or displacement, or [Multiple]: select the point P1
• Specify second point of displacement or <use first point as displacement>: Select point P2
• Esc
Command: Array (AR)
To create multiple copies in a pattern. The operations are polar and rectangular array.
Command format:
• Command: ARRAY
• hit Enter
• Draw tool bar - Click on Cop icon
• Main menu click on Modify → Array
Rectangular Array
• Command: Array
• hit Enter
• Select Objects: Select the object
• hit Enter
• Enter the type of array [Rectangular/Polar] <R>: R
• hit Enter
• Enter the number of rows(-)<1>: 2
• hit Enter
• Enter the number of columns(|)<1>: 4
• hit Enter
• Enter the distance between rows or specify unit cell(-): 30
• hit Enter
• Specify the distance between columns Command: Copy(|): 30
• hit Enter
• Esc
Polar Array
• Command: Array
• hit Enter
• Select Objects: Select the object
• hit Enter
• Enter the type of array [Rectangular/Polar]<R>: P
• hit Enter
• Specify center point of array: Select point P1
• hit Enter
• Enter the number of items in the array: 6
• hit Enter
• Specify the angle to fill (+=ccw, -=cw)<360>: 360
• hit Enter
• Rotate arrayed objects? [Yes/No]<Y>: Y
• hit Enter
• Esc
Command: Mirror (MI)
To create a mirror image of selected object.
Command format:
• Command: MIRROR
• hit Enter
• Modify tool bar - Click on Mirror icon
• Main menu click on Modify → Mirror
• Command: MIRROR
• hit Enter
• Select objects: Select the object
• hit Enter
• Specify first point of mirror line: Select the point P1
• hit Enter
• Specify second point of mirror line: Select the point P2
• hit Enter
• Delete source objects? [Yes/No]<N>: N
• hit Enter
• Esc
Command: Rotate (RO)
To rotate objects about a base point.
Command format:
• Command: ROTATE
• hit Enter
• Draw tool bar - Click on Rotate icon
• Main menu click on Modify → Rotate
• Command: ROTATE
• hit Enter
• Current positive angle in UCS:ANGDIR=counterclockwise ANGBASE=0
• Select objects: select the object
• hit Enter
• Specify base point: Select the point P1
• hit Enter
• Specify rotation angle or [Reference]: 45
• hit Enter
• Esc
Command: Break (BR)
To erase part of objects or split an object into two.
Command format:
• Command: BREAK
• hit Enter
• Draw tool bar - Click on Break icon
• Main menu click on Modify → Break
• Command: BREAK
• hit Enter
• Select object: select the point P1
• Specify second break point or [First point]: Select the point P2
• Esc
Command: Trim (TR)
To trim objects at a cutting edge defined by other objects.
Command format:
• Command: TRIM
• hit Enter
• Draw tool bar - Click on Trim icon
• Main menu click on Modify → Trim
• Command: TRIM
• hit Enter
• Current settings: Projection=UCS Edge=None
• Select cutting edges...
• Select objects: select the line
• Select object to trim or [Project/Edge/Undo]: Select the lower half of the circle
• Esc
Command: Offset (OFFSET)
To create concentric circles, parallel lines and parallel curves.
Command format:
• Command: OFFSET
• hit Enter
• Modify tool bar - Click on Offset icon
• Main menu click on Modify → Offset
Method 1
• Command: OFFSET
• hit Enter
• Specify offset distance or [Through]<Current>: Specify the distance
• hit Enter
• Specify object to offset or <Exit>: Select the object L1
• hit Enter
• Specify point on side to offset: Select the point P1
• Esc
Method 2
• Command: OFFSET
• hit Enter
• Specify offset distance or [Through]<Current>: T
• hit Enter
• Specify object to offset or <Exit>: Select the object L1
• Specify through point: Select the point P1
• Esc
Command: Scale (SCALE)
To enlarge or reduce selected objects equally in the x, y & z directions.
Command format:
• Command: Scale
• hit Enter
• Draw tool bar - Click on Scale icon
• Main menu click on Modify → Scale
• Command: Scale
• hit Enter
• Select objects: select the object C1
• hit Enter
• Specify base point: select the point P1
• Specify scale factor or [Reference]: 2
• hit Enter
• Esc
Command: Extend (EX)
To extend an object to meet another object.
Command format:
• Command: Extend
• hit Enter
• Draw tool bar - Click on Extend icon
• Mani menu click on Modify → Extend
• Command: Extend
• hit Enter
• Current settings: Projection=UCS Edge=None
• hit Enter
• Select boundary edges..
• Select objects: select the object L1
• hit Enter
• Select object to extend or [Project/Edge/Undo]: Select the object L2
• Esc
Command: Explode (EXPLODE)
To break a compounds object into its components object. After exploding the object becomes individual segments.
Command format:
• Command: Explode
• hit Enter
• Draw tool bar - Click on Explode icon
• Main menu click on Modify → Explode
• Command: Explode
• hit Enter
• Select object: select object
• hit Enter
• Esc
Command: Divide (DIV)
To divide the object into number of equal divisions.
Command format:
• Command: Divide
• hit Enter
• Draw tool bar - Click on Divide icon
• Main menu click on Draw → Point → Divide
• Command: Divide
• hit Enter
• Select object to divide: select the object
• hit Enter
• Enter the number of segments or [Block]: 5
• hit Enter
• Esc
Command: Fillet (FILLET)
To connect two objects with an arc of a specified radius to create a rounded edge.
Command format:
• Command: Fillet
• hit Enter
• Modify tool bar - Click on Fillet icon
• Main menu click on Modify → Fillet
Filleting two objects
• Command: FILLET
• hit Enter
• Current settings: mode=TRIM, Radius=0.000
• hit Enter
• Select first object or [Polyline/Radius/Trim]: R
• hit Enter
• Specify fillet radius<0.000>: 25
• Command: FILLET
• hit Enter
• Current settings: Mode=TRIM, Radius=25.000
• Select first object or [Polyline/Radius/Trim]: Select the first object
• Select second object: Select the second object
• Esc
Filleting polyline
• Command: FILLET
• hit Enter
• Current settings: mode=TRIM, Radius=25.000
• hit Enter
• Select first object or [Polyline/Radius/Trim]: R
• Specify fillet radius<25.000>: 20
• hit Enter
• Command: FILLET
• hit Enter
• Current settings: Mode=TRIM, Radius=20.000
• Select first object or [Polyline/Radius/Trim]: P
• hit Enter
• Select 2D polyline: Select the polyline object
• Esc
Command: Chamfer (CHA)
To connect two non parallel objects by extending or trimming and joining with a line to create a beveled edge.
Command format:
• Command: Chamfer
• hit Enter
• Modify tool bar - Click on Chamfer icon
• Main menu click on Modify → Chamfer
Filleting two objects.
• Command: Chamfer
• hit Enter
• (TRIM mode), Current Chamfer Dist l=10.000, Dist 2=10.000
• Select first Line or [Polyline/Distance/Angle/Trim/Method]: D
• hit Enter
• Specify First Chamfer Distance<10.000>: 6
• hit Enter
• Specify Second Chamfer Distance<10.000>: 6
• hit Enter
• Command: (TRIM mode), Current Chamfer Dist l=6.00, Dist 2=6.000
• hit Enter
• Select first line or [Polyline/Distance/Angle/Trim/Method]: Select the first line
• Select second line: Select the second line.
• Esc
Chamfering polyline
• Command: Chamfer
• hit Enter
• (TRIM mode), Current Chamfer Dist l=6.000, Dist 2=6.000
• Select first Line or [Polyline/Distance/Angle/Trim/Method]: P
• hit Enter
• Select 2D polyline: Select the polyline object
• hit Enter
• Esc



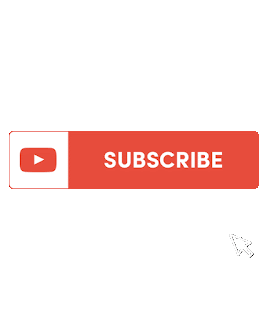





No comments